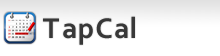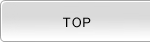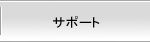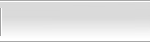予定を編集する
|
TapCalでは、カレンダーという単位で予定を保持しています。 カレンダーの種類はTapCalカレンダー、Googleカレンダー、iOSカレンダーが用意されています。 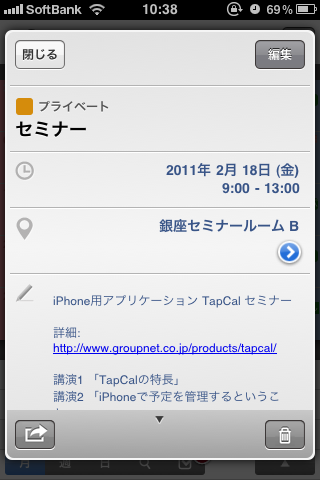 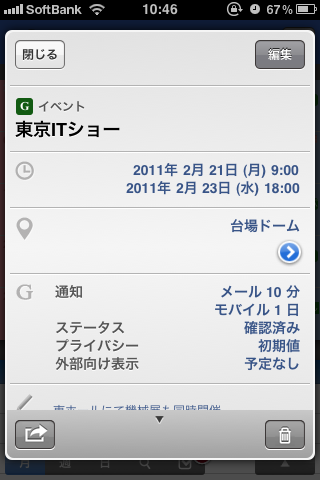 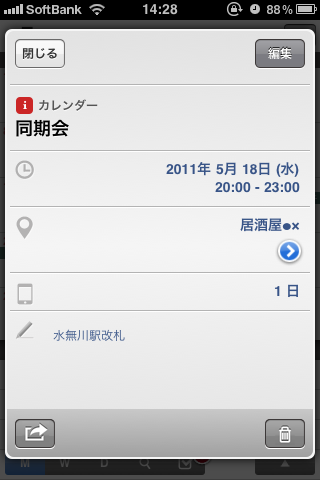 ※Googleカレンダーを利用するためには同期の設定が必要です。 ※iOSカレンダーを利用するためには有効化の設定が必要です。 |
予定を追加する
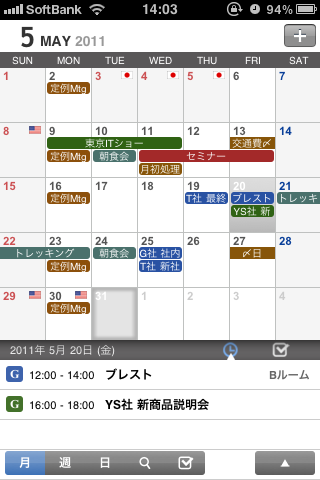 |
予定の追加は、月ビュー、週ビュー、または日ビューから
予定の追加画面を開いて行います。 |
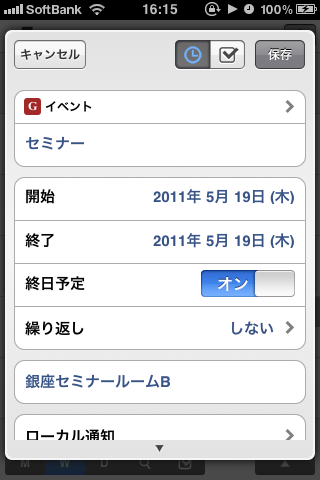 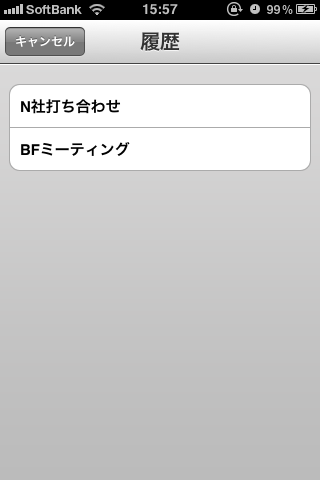 |
予定の追加画面が表示されたら、各項目をタップして内容を入力して下さい。 「カレンダー」「タイトル」は必須入力項目です。 タイトルと場所では、過去の入力履歴を利用することができます。入力フィールドが空欄の場合に表示される矢印アイコンをタップすると、過去に入力した履歴を呼び出すことができます。
入力が完了したら、画面右上の「保存」ボタンをタップして予定を保存します。 追加後は、月、週、日ビューの画面に戻ります。 Googleカレンダーとの同期方法で「Googleへエクスポート」または、「双方向で同期」が設定されており、 「編集後自動同期」がオンになっているカレンダーに対しては、保存後に自動的に同期処理が開始されます。 |
予定を変更する
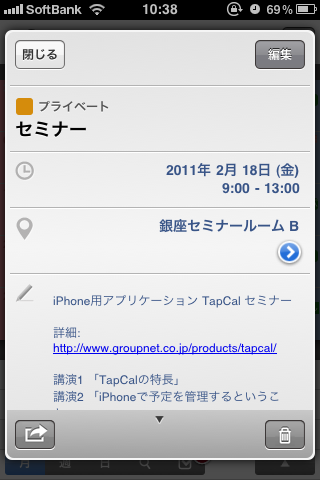 |
予定の変更は、予定ビューから行います。 ・月ビューのプレビューの予定をタップ ・週ビューの予定をタップ ・日ビューの予定をタップ 次に画面右上の「編集」ボタンをタップして、予定の変更画面を表示します。 |
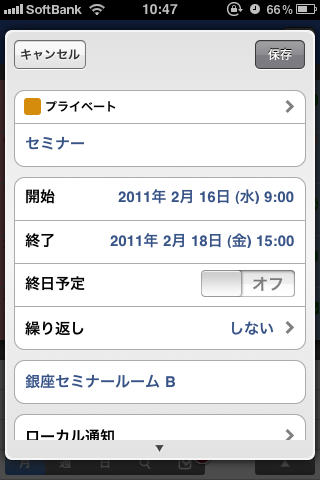 |
予定の変更画面が表示されたら、各項目をタップして内容を入力して下さい。 入力が完了したら、画面右上の「保存」ボタンをタップして予定を保存します。 編集後は、予定ビューが表示されます。 Googleカレンダーとの同期方法で「Googleへエクスポート」または、「双方向で同期」が設定されており、 「編集後自動同期」がオンになっているカレンダーに対しては、保存後に自動的に同期処理が開始されます。 |
予定をコピーする
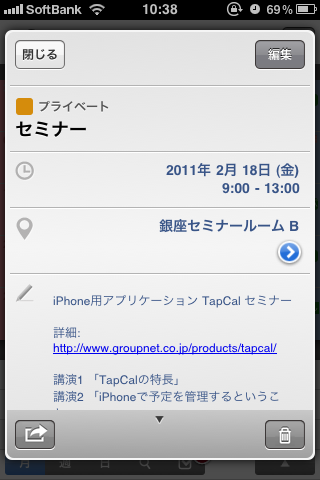 |
予定のコピーは、予定ビューから行います。 ・月ビューのプレビューの予定をタップ ・週ビューの予定をタップ ・日ビューの予定をタップ |
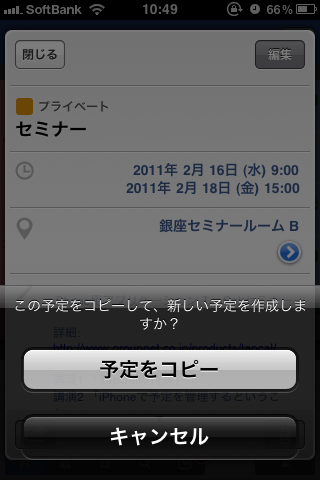 |
画面左下の |
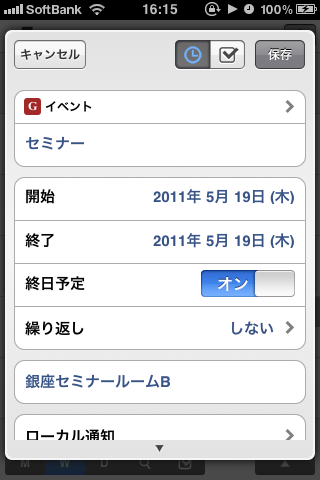 |
予定の追加画面が表示された際、各項目には、コピー元の予定と同じデータが入力されています。 追加後は、予定ビューが表示されます。 Googleカレンダーとの同期方法で「Googleへエクスポート」または、「双方向で同期」が設定されており、 「編集後自動同期」がオンになっているカレンダーに対しては、保存後に自動的に同期処理が開始されます。 |
予定を削除する
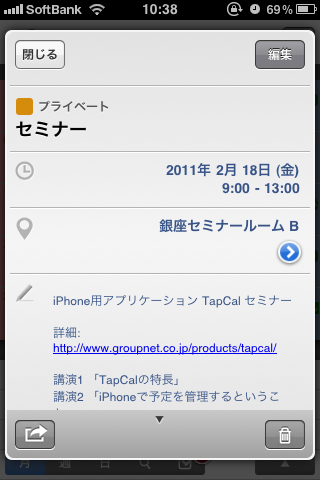 |
予定の削除は、予定ビューから行います。 ・月ビューのプレビューの予定をタップ ・週ビューの予定をタップ ・日ビューの予定をタップ
次に画面右下の 本当に削除して良いか、確認ダイアログボックスが表示されます。 |
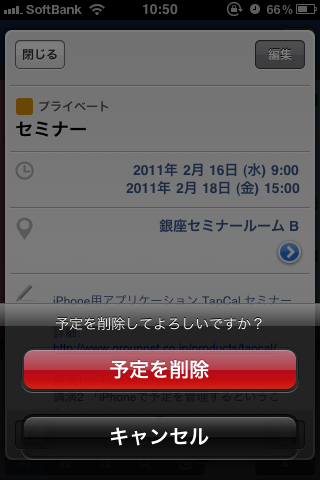 |
削除する場合は「予定を削除」をタップしてください。キャンセルする場合は、 「キャンセル」をタップしてください。 削除が完了すると、月、週、日ビューの画面に戻ります。 Googleカレンダーとの同期方法で「Googleへエクスポート」または、「双方向で同期」が設定されており、 「編集後自動同期」がオンになっているカレンダーに対しては、保存後に自動的に同期処理が開始されます。 |